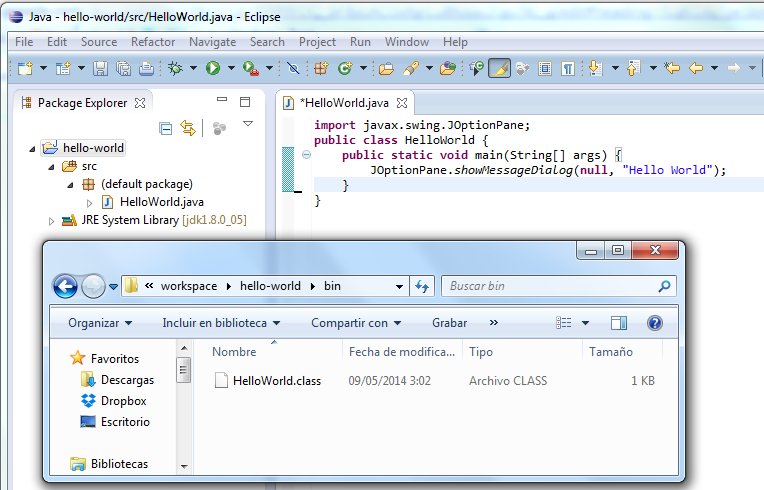Instalar Eclipse IDE para Java
Los programas reales, pueden llegar a tener cientos o miles de clases. Trabajar con la consola puede ser una pesadilla. La realidad, es que la mayoría de los programadores, usan un “Entorno de desarrollo integrado” IDE (integrated development environment).
Eclipse, es el IDE más usado para el desarrollo en Java. Es de código abierto y gratuito. Eclipse, permite extender sus funciones, mediante el desarrollo de plugins. Existen muchas versiones de Eclipse para programar en diferentes lenguajes e incluso muchas versiones para Java.
Otros "Entornos de Desarrollo Integrado"
Existen otros entornos de desarrollo para Java, entre los que destacan Netbeans e IntelliJ IDEA. Netbeans, es el IDE de Oracle, que es el principal distribuidor de JDK. Es gratuito y muy usado en el ámbito académico, pero no tanto en el profesional. IntelliJ IDEA, por el contrario, es recomendado por muchos profesionales, pero no es gratuito y no es tan usado.
Componentes y herramientas de Eclipse para Java
Existen muchas versiones de Eclipse para Java y además se pueden extender, mediante plugins. Es muy difícil enumerar sus componentes ya que crecen cada día, pero a continuación daremos un detalle de los más usados:
-
Editor inteligente: nos permite ver las clases disponibles, los métodos y campos que soporta un objeto o clase.
-
Corrección y compilado automático: Eclipse, compila el código sin necesidad de solicitarlo y nos muestra los errores automáticamente.
-
Soporte para depuración (debugging): Podemos detener la ejecución sobre la línea de código que nos interesa. Podemos avanzar paso a paso, depurar diferentes hilos, etc.
-
Web: tiene un editor para jsp, permite iniciar, parar y desplegar en diferentes servidores web y mucho más.
-
Manejador de versiones: instalando plugins, soporta Subversion, Github y más.
-
Android, GWT y GAE Google App Engine: Google ha desarrollado plugins para la mayoría de sus tecnologías Java.
Descargar y Instalar Eclipse
Poner en Google; “download eclipse” y aparecerá https://www.eclipse.org/downloads/ o algo similar. Allí pueden elegir entre muchas versiones para Java. Yo les recomiendo la mas liviana: “Eclipse IDE for Java Developers, 153 MB”. Así aparece el día que hice este tutorial.
Descargar el archivo zip y descomprimirlo en por ejemplo “c:\”.
Área de trabajo o workspace
Ejecutar c:\eclipse\eclipse.exe y les aparecerá para seleccionar el área de trabajo (workspace). Aquí es donde Eclipse guardará todos los proyectos.
Les recomiendo crear el área dentro de la instalación de Eclipse “c:\eclipse\workspace”.
Esto es, porque en los tutoriales trabajamos con diferentes versiones de Eclipse y conviene tener diferentes workspaces.
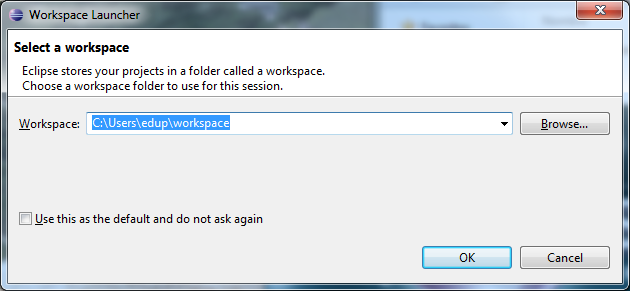
Crear un proyecto y ejecutar una clase
File - New - Java Project
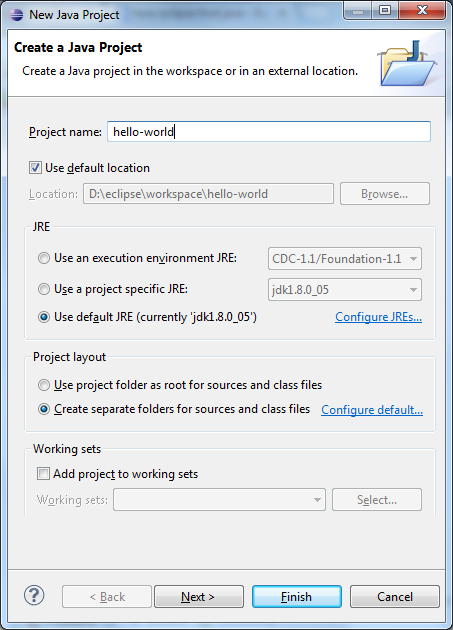
IMPORTANTE: Fijarse bien de elegir la JDK que instalamos como JRE en la ventana anterior. En caso de que no aparezca, ir a “Configure JREs” y agregarla.
Abrir el proyecto "Hello-world" y copiar el código del ejemplo anterior, al directorio src. Copiando el texto de la clase, seleccionando “src” y pegándolo, se crea el archivo automáticamente. Botón derecho sobre la clase, Run As - Java Application y se ejecuta la clase.
Conclusión
Eclipse, utiliza la JDK seleccionada para tomar las librerías, compilar y ejecutar en la JVM. Si observamos el directorio “C:\eclipse\workspace\hello-world”, por fuera de Eclipse veremos que existe un directorio bin.
Este directorio mantiene los archivos “.class”. Uno por cada clase, en el directorio src.